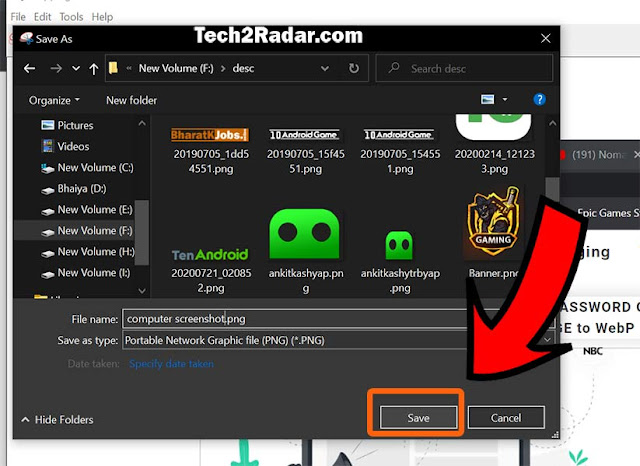हेलो दोस्तों कैसे हो आप लोग? जैसा कि हम सभी जानते हैं कि कंप्यूटर और लैपटॉप हमारे जीवन का अहम हिस्सा बन गए हैं। आज के समय में जितने भी काम होते हैं वो कंप्यूटर और लैपटॉप की मदद से किए जाते हैं। और ऐसे में हमारे कंप्यूटर या लैपटॉप में कई ऐसी चीजें होती हैं जो हमें याद रखनी पड़ती हैं। ताकि हमें याद रहे कि हम क्या कर रहे हैं। और हम उसका स्क्रीनशॉट लेते हैं। यानी हम उसकी ऐसी तस्वीर लेते हैं ताकि जरूरत पड़ने पर हम उसे दोबारा देख सकें।
आज के समय में लोग आसानी से मोबाइल में Screenshot ले लेते हैं. लेकिन बहुत से लोग ऐसे भी हैं जिन्हें कंप्यूटर और लैपटॉप में स्क्रीनशॉट लेने की जानकारी नहीं होती है। मोबाइल में Screenshot कैसे लेते है ये तो सभी जानते है लेकिन कंप्यूटर और लैपटॉप में Screenshot कैसे लेते है इसके बारे में बहुत कम लोग जानते है. आज हम आपको इस पोस्ट में कंप्यूटर और लैपटॉप में स्क्रीनशॉट कैसे लेते हैं इसकी जानकारी देंगे। हम आपको कंप्यूटर और लैपटॉप में स्क्रीनशॉट लेने के कुछ आसान तरीकों के बारे में बताएंगे। जिसे देखकर आप कंप्यूटर और लैपटॉप में भी Screenshot ले सकते हैं. तो चलिए अब बिना समय बर्बाद किए शुरू करते हैं। और आपको बताते हैं कि कंप्यूटर और लैपटॉप में स्क्रीन शॉट कैसे लेते हैं।
Computer या Laptop में Screenshot कैसे लेते हैं?
किसी भी कंप्यूटर और लैपटॉप में स्क्रीनशॉट लेना बहुत ही आसान काम है। दोनों का स्क्रीनशॉट लेने का तरीका एक ही है। यहां हम आपको स्क्रीनशॉट लेने के आसान तरीकों के बारे में बताएंगे।
शॉर्टकट की की सहायता से कंप्यूटर या लैपटॉप में स्क्रीनशॉट कैसे ले सकते हैं?
शॉर्टकट कुंजी किसी भी कंप्यूटर या लैपटॉप में स्क्रीनशॉट लेने का आसान तरीका है। Windows+prtsc शॉर्टकट की की मदद से आप एक बार में पूरी स्क्रीन का स्क्रीनशॉट ले सकते हैं। जैसे ही आप अपने कीबोर्ड पर windows+prtsc की दबाते हैं, स्क्रीनशॉट आपके कंप्यूटर में सेव हो जाएगा।
अगर आप देखना चाहते हैं कि आपके कंप्यूटर में स्क्रीनशॉट कहां सेव है तो आप हमारे द्वारा नीचे दिए गए स्टेप्स को फॉलो करें।
Steps
- सबसे पहले आप अपने कंप्यूटर में Screenshot लेने के लिए windows+prtsc बटन दबाइए।
- इसके बाद My Computer ओपन करके देखें कि स्क्रीनशॉट कहां सेव हुआ था।
- अब आपको पिक्चर्स वाले ऑप्शन पर क्लिक करना है।
- अब आपको स्क्रीनशॉट वाले फोल्डर को ओपन करना है। यहां आपके द्वारा लिया गया स्क्रीनशॉट दिखाया जाएगा।
Snipping Tool की मदद से स्क्रीनशॉट कैसे सकते हैं?
स्निपिंग टूल कंप्यूटर या लैपटॉप में स्क्रीनशॉट लेने का दूसरा सबसे अच्छा तरीका है। यह सॉफ्टवेयर आपको सभी विंडोज़ में इंस्टाल मिल जाएगा। और अगर नहीं तो आप इस सॉफ्टवेयर को डाउनलोड कर सकते हैं। स्निपिंग टूल के माध्यम से स्क्रीनशॉट लेने के लिए आप इन चरणों का पालन कर सकते हैं।
Steps
- सबसे पहले आप जिस किसी का भी Screenshot लेना चाहते हैं उसे अपने कंप्यूटर में open करें.
- उसके बाद आप अपने कीबोर्ड के विंडोज़ स्टार्ट बटन पर क्लिक करें।
- उसके बाद आप सर्च प्रोग्राम और फाइल्स में स्निपिंग टूल को सर्च करें।
4. उसके बाद अगर आप पहले नंबर पर क्लिक करते हैं तो आपके सामने 4 ऑप्शन खुल जाएंगे। यहां से मनचाहा साइज चुनें। या यहां तक कि माउस के राइट क्लिक से भी अपने इच्छित स्क्रीनशॉट का चयन करें।
5. उसके बाद आप यहां दूसरे विकल्प (सेव स्निप) पर क्लिक करें।
6. अब आप यहाँ File Name में जो भी नाम देना चाहते हैं वो दें। और जहां आप स्क्रीनशॉट का चयन करना चाहते हैं, उस पर क्लिक करें और सेव पर क्लिक करें। आपका स्क्रीनशॉट सेव हो जाएगा।
अब अगर आप देखना चाहते हैं कि आपका स्क्रीनशॉट कहां सेव है। तो आप नीचे दिए गए स्टेप को फॉलो करें।
- विंडोज़ स्टार्ट बटन पर क्लिक करें।
- माई कंप्यूटर पर क्लिक करें।
- पिक्चर्स वाले विकल्प पर क्लिक करें।
- अब आप जो भी विकल्प स्क्रीनशॉट या My Picture के साथ देखते हैं उस पर क्लिक करें।
- अब आप यहां अपना स्क्रीनशॉट देखेंगे।
Snipping Tool और Microsoft Paint की मदद से स्क्रीनशॉट लें -
इसके लिए सबसे पहले आप जिस किसी का भी स्क्रीनशॉट लेना चाहते हैं उसे ओपन करें।
(१) उसके बाद कीबोर्ड पर prtsc बटन दबाएं।
(2) अब आपको अपने विंडो के स्टार्ट बटन पर क्लिक करना है। और यहां आपको सर्च बॉक्स में स्निपिंग टूल सर्च करना है। और उस पर क्लिक करें। [Snipping Tool Screenshot-1]फोटो देखें
(3) अब आपको अपने कंप्यूटर में फिर से विंडो बटन को ओपन करना है।
(4) अब आपको पेंट ऑप्शन पर क्लिक करना है।
पेंट विकल्प की सहायता से स्क्रीनशॉट केसे ले
(५) अब आपको यहां फाइल के नीचे पेस्ट ऑप्शन पर क्लिक करना है।
(६) अब यहां स्क्रीनशॉट आ जाएगा जो आपने लिया है।
(7) अब आपको फाइल ऑप्शन पर क्लिक करना है। और इस रूप में सेव पर क्लिक करें।
फाइल केसे सेव करे
अब आप यहां जो भी फाइल नाम दर्ज करना चाहते हैं उसे दर्ज करें और सेव पर क्लिक करें। आपका स्क्रीनशॉट सेव हो जाएगा।
फ़ाइल सहेजें
आपका स्क्रीनशॉट कहाँ save है? इसे जानने के लिए नीचे दिए गए स्टेप को फॉलो करें।
- विंडोज़ के स्टार बटन पर क्लिक करें।
- माई कंप्यूटर पर क्लिक करें।
- पिक्चर्स वाले विकल्प पर क्लिक करें।
- स्क्रीनशॉट विकल्प पर क्लिक करें।
Prtsc और MS Paint की मदद से स्क्रीनशॉट लें -
इसके लिए सबसे पहले आप जिस किसी का भी स्क्रीनशॉट लेना चाहते हैं उसे ओपन करें।
(ई) अब कीबोर्ड पर prtsc बटन दबाएं।
(ई) अब फिर से विंडोज़ बटन दबाएं। और सर्च बार में पेंट को सेलेक्ट करें।
 |
| Image Saving Screenshot-6 |
(ई) अब फाइल के नीचे Paste विकल्प पर क्लिक करें। आपने जो Screenshot लिया है वो आपके सामने आ गया है.
(ई) अब आप फाइल पर क्लिक करें। और फिर इस रूप में सेव पर क्लिक करें।
 |
| Image Saving screenshot-7 |
(e) अब उस पर फाइल का नाम देकर सेव पर क्लिक करें। आपका स्क्रीनशॉट सेव हो जाएगा। [Image Saving Screenshot-4 ] फोटो देखें
तो दोस्तों ये हैं किसी भी कंप्यूटर और लैपटॉप में स्क्रीनशॉट लेने के कुछ आसान तरीके। आप इनका उपयोग करके किसी भी कंप्यूटर और लैपटॉप पर स्क्रीनशॉट ले सकते हैं। मुझे उम्मीद है कि आपको हमारा यह पोस्ट पसंद आया होगा।
निष्कर्ष -
दोस्तों आज हमने आपको बताया है कि किसी भी कंप्यूटर और लैपटॉप में स्क्रीनशॉट कैसे लें। इस बारे में जानकारी दी गई है। मुझे उम्मीद है कि आपको हमारे द्वारा दी गई यह जानकारी पसंद आई होगी। अगर आपको अभी भी हमारी पोस्ट में कुछ संदेह है, या हमारी पोस्ट में कुछ सुधार करने की आवश्यकता है, तो आप हमें कमेंट करके जरूर बताएं।
अगर आपको कंप्यूटर और लैपटॉप पर स्क्रीनशॉट लेने के बारे में हमारी पोस्ट पसंद आई है, तो इसे अपने दोस्तों के साथ व्हाट्स ऐप ग्रुप, फेसबुक और अन्य सोशल मीडिया साइट्स पर शेयर करें। और इस जानकारी को अन्य लोगों तक पहुंचाने में हमारी मदद करें।
हमारे पोस्ट पर आने के लिए धन्यवाद। आपका दिन शुभ हो।